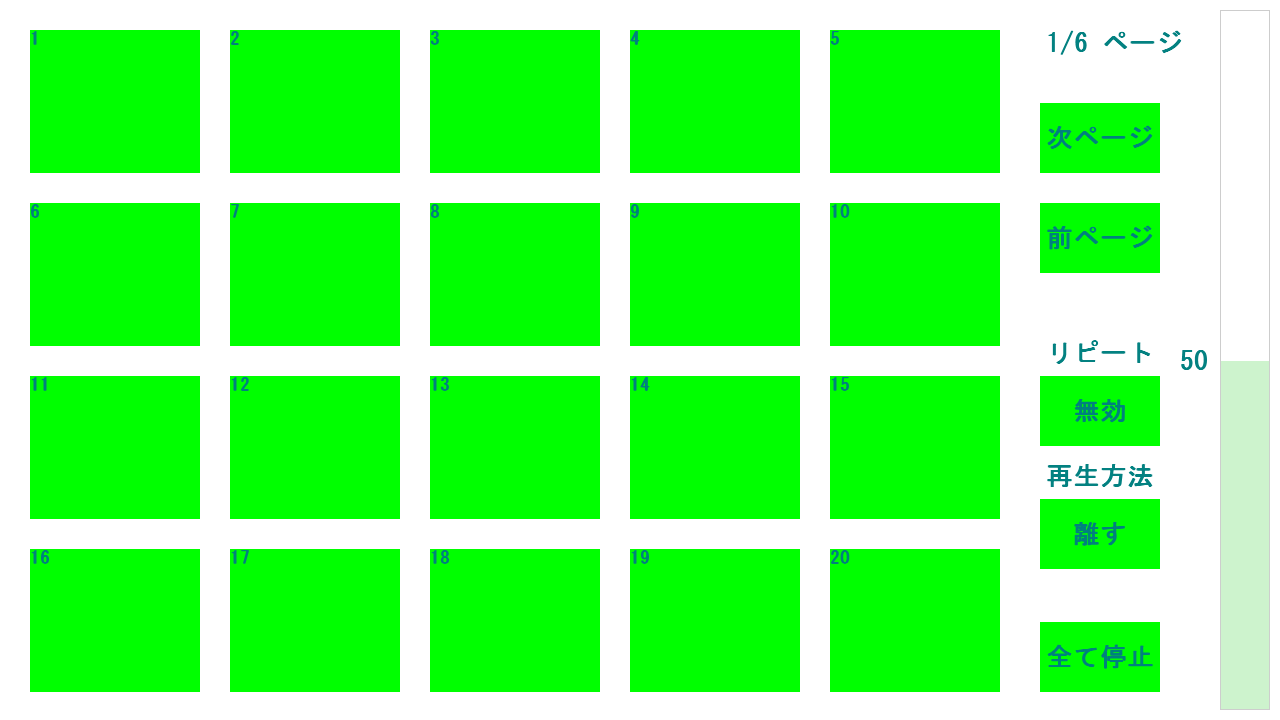
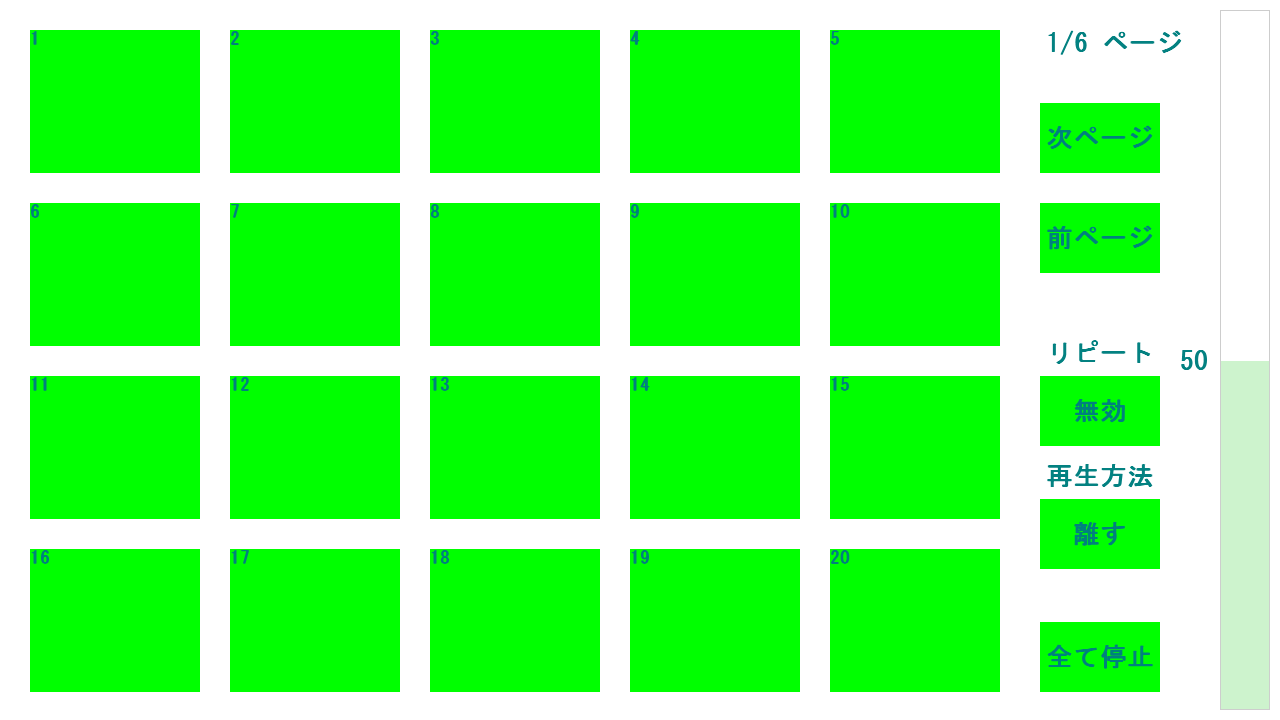
|
-概要- ・ほとんどマニュアルそのままですが、こんな感じのWindowsアプリケーションを作りました。 ・バーチャルキャスト上で、HTC VIVEコントローラーのグリップボタンのみで手軽にSE・BGMを再生・停止することが可能 ・最大100個のSEと20曲のBGMを登録可能 ・SEとBGMは別々のボリューム設定が可能 ・「.wav」「.mp3」「.ogg」形式に対応 ・デスクトップ上のみで使用する場合でも、マウス操作のみで手軽にSE・BGMを再生・停止することが可能 -参考動画- 参考までに、Virtual Sound Effectを使用して実際に効果音を鳴らしてみたときの動画をニコニコ動画にアップしました。 この時、"左手に視聴者に見えないようにしたディスプレイを持って、自分の動きに合わせてグリップボタンで音を再生"ということをやっておりました。 「【2018年8月2日】『効果音で遊ぶ』放送のダイジェスト」 -ダウンロード先- Virtual Sound Effect Ver1.0 (2018/08/09) (Vectorの配布ページに飛びます) -インストール- 「Virtual_SE_v10.zip」ファイルを解凍し、以下のファイルがフォルダ内にあることを 確認してください。 ・「Virtual_SE.exe」・・・実行ファイル ・「se」 ・「config.txt」 ・「se_list.txt」 ・「manual」 ・「readme.txt」 ・「license.txt」・・・DXライブラリで使用されているライブラリで必要とされているライセンス 以上のファイルが「Virtual_SE_v10」のフォルダ内にあればインストール完了です。 -アンインストール- 「Virtual_SE_v10」というフォルダを削除すればアンインストール完了です。 -動作要件- OS :Windows 10(バーチャルキャスト上で使用する場合はWindows10必須) VRAM:1280×720の解像度以上に対応したディスプレイ・ビデオカード必須 RAM :512MB以上 HDD :10MB以上の空き容量 ディスプレイリフレッシュレート:60[Hz] ※この動作要件は大体の目安です。全ての環境での確実な動作を保証するものではありません。 -クイックリファレンス- ①「se」フォルダの中に、使用したいサウンドファイルを格納します。 ②「Virtual_SE.exe」を起動します。 ③紫色の四角形上で「右クリック」するとファイル選択ダイアログが 出てきますのでファイルを選択します。 ④紫色の四角形が緑色になり、ファイル名が表示されていれば登録完了です。 ⑤この緑色の四角形を左クリックすると音を再生します。 ⑥再生中は赤い四角形になります。音が最後まで再生されるか もう一度左クリックすると音を停止し、緑色に戻ります。 -起動方法- 「Virtual_SE.exe」を起動します。 -終了方法- 「Esc」キー押下または画面右上の終了ボタン押下で終了します。 -画面説明- 以下の画像の通りです。 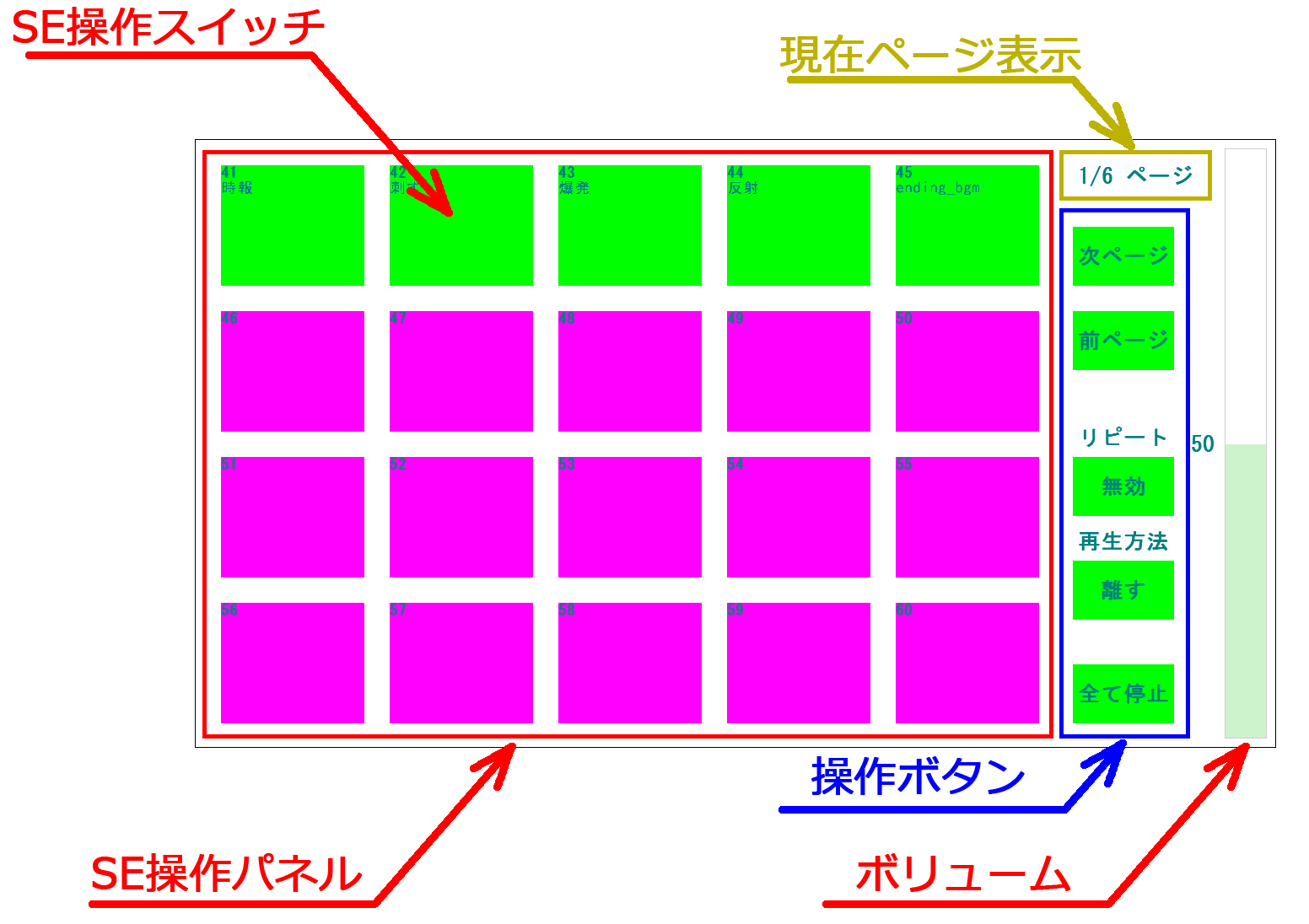 -取扱説明- 〇「SE操作スイッチ」について スイッチの表示色の違いは以下の画像の通りです。  スイッチはマウスカーソルで選択することができます。 選択されているスイッチは青枠が表示され、音が登録されているスイッチであればスイッチ上と画面上部にファイル名が表示されます。ですが、長いファイル名の場合はスイッチ上にはファイル名の一部分のみしか表示されません。 また、既に音が登録されているスイッチであっても再登録は自由に行うことができます。 SE・BGM登録についての詳細は後述します。 〇「次ページ」「前ページ」ボタンについて 「左クリック」または「HTC VIVEコントローラーのグリップボタン(以下、グリップボタン)の押下」でページ送りをすることができます。また、画面上部には現在のページも表示されます。 1画面に20個の「SE操作スイッチ」が表示され、これを1ページとして扱っています。これを6ページ分用意しているので、最大で 6ページ×20個=120個 のSE・BGMを登録することができます。 スイッチにSE・BGMどちらが登録されていてもスイッチの挙動は全く違いはありませんが ・1~5ページはSE登録用 ・6ページはBGM登録用 として使用してください。 SEとBGMで別々にボリューム設定をしたい場合も多々あると思うので6ページ目のボリューム設定は6ページ目に登録された音の音量だけを変更することができるようになっています。 〇「リピート」について 「左クリック」「グリップボタンの押下」で「有効」「無効」を切り替えることができます。 有効:次に再生する音をリピート再生します。何か音を再生したら自動的に無効に切り替わります。 無効:音を通常再生(一回再生したら停止)します。 リピート再生している音は、SE操作スイッチで通常通り音を停止することができます。 ※"今再生されている音"をリピートするためのボタンではありません。 ※「SEは"一回再生させたら停止"という使い方が基本で、リピートさせるのは特別な場合だろう」ということで、こういう仕様になっております。 〇「再生方法」について SE操作スイッチに対する操作を"左クリックまたはグリップボタンの何の動作で受け付けるか"を設定します。自分で操作しやすい方に設定してください。 押す:「左クリックしたとき」「グリップボタンを押下したとき」に操作を受け付けます。 離す:「左クリック押下状態から離したとき」「グリップボタンを押下状態から離したとき」に操作を受け付けます。 ※バーチャルキャスト上で使用する場合、「離す」に設定しておくと ①バーチャルキャスト上のディスプレイでSE操作スイッチを選択してグリップボタン握っておき ②ディスプレイから手を離すとその瞬間に音を再生 という事が可能なので、この設定を設けました。 〇「全て停止」について 今再生されている音を通常再生・リピート再生に関わらず全て停止します。 〇「ボリューム」について 音量を0(最小)~100(最大)で調整でき、操作方法は以下の通りです。 ・「左クリック押下状態」または「グリップボタン押下状態」のまま、マウスカーソルを画面右端に持っていくと「ボリューム」が濃く描画されます。 ・この状態でマウスカーソルを上下するとそれに連動してボリュームが変更されます。お好みのボリュームでクリックを離す、またはグリップボタンを離してください。 ボリュームは ・SE用のボリューム(1~5ページ) ・BGM用のボリューム(6ページ) の二種類があり、SE用とBGM用とで色が違います。 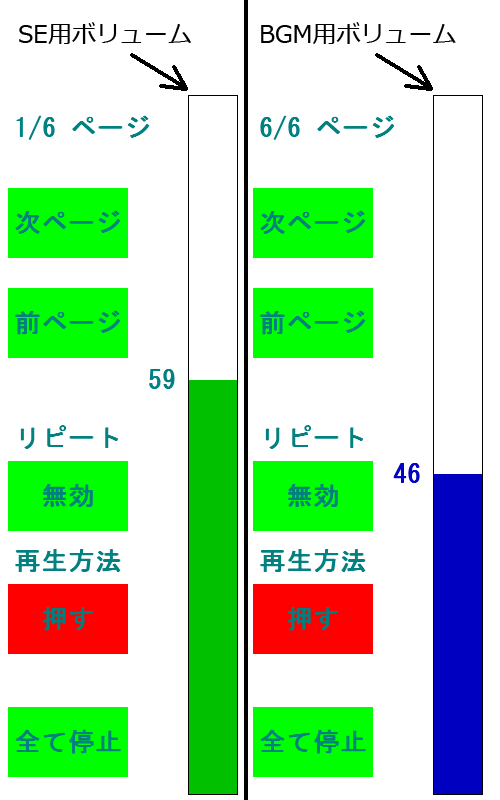 1~5ページに表示される緑色のボリューム設定を変更すると1~5ページに登録されている音が一括で変更されます。ここでの設定変更は6ページ目の音の音量には影響ありません。 6ページに表示される青色のボリューム設定を変更すると6ページに登録されている音が一括で変更されます。ここでの設定変更は1~5ページ目の音の音量には影響ありません。 SEとBGMとで音量バランスを調整したい時活用してください。 -SE・BGM登録について- 〇SE・BGM登録についての注意点 ・SE・BGMで使用する音のファイルはすべて「se」フォルダ内に置くようにしてください。 ・登録したSE・BGMはソフトの次回起動時も自動的に読み込まれますが、それは「se」フォルダ内にあるファイルのみです。 ・ファイル選択ダイアログでは「se」フォルダ以外のファイルも読み込むことはできますが、それは次回起動時には読み込まれません。 〇.wav、.mp3、.oggファイル形式選択について SE操作スイッチ上で右クリックをするとファイル選択ダイアログが出て、音をスイッチに登録することができますがファイル形式の選択はファイル選択ダイアログの以下の部分で行います。 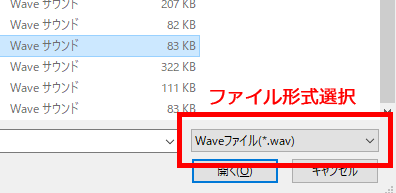 〇登録したSEの削除方法 一度SE・BGMを登録するとスイッチは緑色に変わりますが、これをSE未登録の状態(紫色)に戻したい場合は ①ソフトを閉じます。 ②「se」フォルダ内の該当SE・BGMを削除します。 ③ソフトを起動すると、該当のスイッチがSE未登録の状態になります。 一応、これが真面目な削除方法です。 〇ちょっと上級なSE登録・変更方法 SE操作スイッチの左上に1~120番までの数字が書いてあります。これは「se_list.txt」の1行目~120行目に対応しております。 ソフト起動時にこの「se_list.txt」を読み込んで、1行目が1番目の音、2行目が2番目の音・・・という風にスイッチに音を登録しています。 ソフト上で一個一個音を登録をするのが面倒という場合は、ソフト起動前に「se_list.txt」を編集すれば音の登録順序や音の登録・削除が楽に行えます。 例えば "1番目と2番目の音を入れ替えたい"という場合は 「se_list.txt」内の1行目と2行目を入れ替えて上書き保存した後ソフト起動 と行えば、1番目と2番目の音が入れ替わった状態になります。 次に "5番目の音を削除したい"という場合は 「se_list.txt」内の5行目を「no_sound」と書き直して上書き保存した後ソフト起動 (「no_sound」でなくとも、「se」フォルダ内に存在しないファイル名だったら何でも可) と行えば5番目の音が未登録の状態になります。 もっと応用するのであれば ①何かファイル名一括取得ツールなどを使用して「se」フォルダ内のファイル名の一覧(拡張子付き)を取得 ②表計算ソフトなどを用いて、ファイル名をお好みの順番に編集 ③編集後「se_list.txt」にデータを張り付けて上書き保存した後ソフトを起動 と行えばお好みの順番に音が登録されているはずです。 いずれの場合も「se_list.txt」内のファイル名のあとに余計なスペースや文字などを入れないでください。 余計な文字を入れると正常に読み込まれないので該当のスイッチが未登録状態になります。 -その他・注意点など- 〇SE・BGMファイルの読み込みについて ソフトの挙動として「se_list.txt」に記述されているファイルは全てソフトの方でメモリに読み込みます。 読み込むファイルサイズに制限などを設けているわけではないので、SEではなくWave形式のBGM一曲分とかも 読み込めますがあまり登録し過ぎるとメモリを圧迫しますし、起動時の読み込みにも時間がかかります。 (例えばWave形式1曲≒50MBを100曲読み込むと50×100≒5[GB]くらいのメモリを消費します) 「読み込んだ音は全てメインメモリに読み込まれる」ということは覚えておいてください。 もしあまりにも動作が重くなるようでしたらBGMをmp3やogg形式にしてください。 〇初期状態に戻すには 「se_list.txt」「config.txt」の二つのファイルを削除したあと、ソフトを起動してください。 |